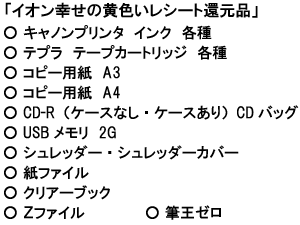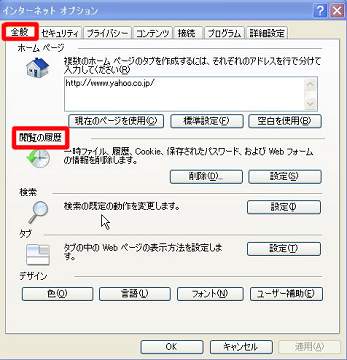写真撮影の基礎 ---構図--- (09年3月)
そろそろ桜の季節、デジカメを片手に出かけませんか?
今さら写真の構図などと思う方もおられるかもしれませんが、ここでは初心者向けに写真の構図ついてまとめてみます。
黄金比という言葉があります。一本の線あるいは面や形を2つに分けるとき、多くの人が美しいと感じる「ある比率」があり、これが黄金比あるいは黄金分割であるといわれています。
写真を撮る際にも、この黄金分割を構図に適用するとまとまりがよくなります。
この構図は、だいたい画面を縦横3分割した割合になります。厳密に言うと、1/3ではないのですが詳しく知りたい方は、下記のサイトを参考にしてください。
No.19 黄金分割と構図のお話 その① - Windows Live
均等3分割点や黄金分割点(下記の赤点)あるいは、その点のある縦線、横線(下記の緑の線)上に写真の主題を配置すると、一般的におさまりの良い写真なるといわれます。
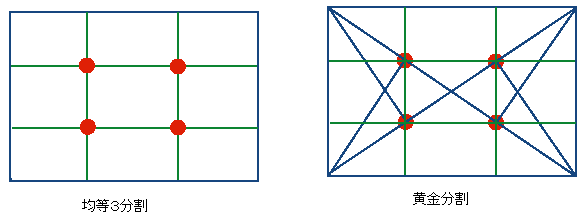
写真Aは、黄金分割を意識した構図です。
主題の桜は、画面左1/3、上1/3に、副題の小道は、左1/3に配置し、画面を2つに分ける地平線(この場合は橋)は画面下1/3に置いてあります。
一方写真Bは、桜が画面中央上側にあり、地平線が中央にあるため、2つに割れた印象を与えます。
しかし写真は主観の芸術です。Bの方がよいと思う人もいるはずです。

by ごま
グループでファイルを共有する手段として「SkyDrive」はとても便利です。 (2009年2月)
●ファイルを見る方法を説明します。
まず、MSN(マイクロソフト.ネットワーク)ホームページを開きます。(http://jp.msn.com/)
画面右上「サインイン」をクリックします。
メールアドレス&パスワードを入力し、サインインします。(初めての方はまず新規登録を済ませます)
画面右端の「SkyDrive」をクリックします。
見たいフォルダをクリック、さらに見たいファイルをクリックします。
次に表示された画面で、ファイルをクリックして「保存」or「開く」を選べば完了です。
●次にファイルをアップする方法を説明します。
「SkyDrive」を開けます。(先に説明済み)
画面左上の方にある「ファイルの追加」をクリックします。
次にファイルを保存するフォルダをクリックして選びます。
「参照」ボタンをクリックして、アップしたいファイルを探し開きます。
この後「アップロード」ボタンをクリックすれば完了です。
※削除したい場合は、そのファイルをクリックします。表示された画面では、ファイルの右上辺りに「削除」と書かれています。そこをクリックすると「削除を確認」するウィンドウがでてきますのでOKしてください。
by コスモス
進歩するUSB接続
USB接続はその利便性からいま最も広くつかわれている接続方式でしょう。そのUSB接続がさらに進歩しようとしています。
ひとつはデータ転送速度で、現在一般に使用されているUSB 2.0にかわる新しい規格USB3.0が2008年11月に決まりました。データ転送速度は現在の480M/秒から5G/秒と約10倍になります。転送速度だけでなく省電力化も図られ、携帯電話でも使用できるようになるようです。例えば外付けのハードディスクに使用した場合、現在のUSBではハードディスクの書き込み速度に追いつけませんが、転送速度が10倍になるとハードディスクを上回る速度になります。USB
3.0は接点が現在の4から9に増加しますが、互換性は保たれるので、規格を意識することなく使用できます。これを搭載したパソコンは2010年に発売されるそうです。
もう一つはワイヤレスUSBが実用化され、一部のメーカーからセットが発売されています。USB接続用のPCカードとワイヤレスUSBハブからなり、丁度ワイヤレスLANのようにUSB機器とパソコンをケーブルでつなぐことなく使用できます。またハブを用いるのでノートパソコンの場合、ソケットの数に制約されることもなくなります。
ただ、ワイヤレスですからデータ転送速度はだいぶ落ちるようでケーブル接続に比べて1/4~1/6、また接続距離も5m以内で離れるほど遅くなります。従って、データ転送速度の遅いプリンタやスキャナのような機器の接続に適しているようです。でもIT関係は進歩が早いですから、じきにノートパソコンにはワイヤレスUSBが標準装備になるかもしれませんね。
by カラス
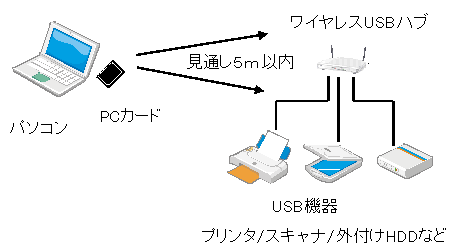
11月22日 交流会 参加
11月22日(土曜日) 恒例の「ぱそぼらんど京都」のスタッフとパソメイトさんに依る「交流会」が、西院のリノホテル京都『ル・ヴァン』で開催されました。
定刻10分程遅れ、スタッフの坂田さんの司会で始まりました。まずスタッフを代表して、三浦会長から挨拶があり、「ぱそぼらんど京都」はパソコン操作を覚えたいという意欲のある高齢者・お身体の不自由な方を対象にマンツーマン方式のサポートを無料で行っているボランティア団体であるというお話と、また「ぱそぼらんど京都」の活動が評価を受け、京都市社会福祉協議会より、「平成21年京都市社会福祉大会」において、会長賞を受賞することが決まったといううれしい報告がありました。
この会を立ち上げられてから今日まで、平坦な道ばかりではなかったでしょうと思いますが、粘り強く支え、努力された先輩スタッフの皆さんに感謝し、今後ともこの「会」が、地域の人々に支えられ、益々発展して行く事を望みたいと思いました。
続いてパソコンメイトさんを代表して綿井康造さんから、盛り沢山の趣向を凝らした交流会を楽しんで頂いているということ、また、ぱそぼらんど京都の企画・実行力についてお褒めのお言葉を賜りました。
スタッフとパソコンメイトさんが、一つになって今後ともこの「会」を継続して行く事の大切さ、そして何より皆が気楽に学んで行くことの楽しさを知り、私も張り切って参加したいと改めて心に決めました。
食事をしながらのパソコンメイトさんとのお話の中では、上手くいかなかった事や、困った時の話、援助を受け、あれこれしながら努力して「出来たアー!」時の喜びや嬉しさ、パソコンは奥が深いなど、話がはずみました。 そして、ビンゴゲームとなりましたが、時間的な制約がある中で、参加した全ての人が、思い思いのことを話し合い、交流を深められたいい集いであったと思います。
最後になりましたが、企画係さん始め、役員さん、出席者の皆さん、素晴らしい「交流会」を有難うございました、お疲れ様でした。
by「ami-」(@^^)/~~~

小犬のOS
みなさんはリナックス(Linux)という種類のOS(オーエス:コンピューターを使うためのシステムソフトウェア)をご存知でしょうか?
リナックスは学術機関を中心に広く普及し企業のサーバー機にも多く採用されています。最近では携帯や家電品にも組み込みれてもいるのも見かけます。このリナックスは古い低性能のパソコンでも使える種類もあり、今回ご紹介しますパピーリナックス(Puppy Linux)もその一つと言えます。ちなみにパピーとは「小犬」の事です。
Windowsに慣れているのに何でわざわざ他のOSまで使う必要があるのかと思われるかもしれませんが、このリナックスにはみなさんお使いのワードやエクセルといったWindows用ソフトとも互換性のあるワープロや表計算ソフトもあり、リナックス上で作ったデータをワードやエクセルで開いて使う事も出来ます。(※ソフトのバージョン等で互換性が無い事もあります)。もちろん、インターネットをする事も出来ますし、写真や動画・音楽を見たり聴いたり編集したりといった事をするためのソフトもあります。
パピーリナックスはネットから無料でダウンロード出来るOSで、また大容量のメモリやハードディスクを必要としないので、押入れに眠っている古いパソコンをお金をかけずに再利用したい時にも一計あるかもしれません。(※極端に古い仕様のパソコンでは使えない事もあります)
そして大きな特徴として基本的にCDから起動させますので、例えば今お使いのWindowsパソコンに何もインストールせずに試しに使ってみるという事も可能です。環境設定や作成したデータファイルはパソコンのハードディスクに保存されますが、Windowsのシステムに影響は与えません。
数あるリナックスの種類の中でも比較的分かりやすい操作で扱える方だと思いますので、物は試しでパピーリナックスのCDを作って実際にご覧になってみてもいいかもしれませんね。
さらに詳しくはこちらで↓(ダウンロードや起動時の画面の画像、使い方について書かれています)
http://openlab.jp/puppylinux/
by PB

キー操作でパソコンが楽しくなります
マウスの操作をできるだけ減らして、パソコンを楽に使う一寸した技をご披露します。
★キー操作だけでプログラムを起動する法
例えば「Excel」が、ファンクションキー「F12」を押せば起動すると楽ですねぇ、その方法です。
「スタート」→(Microsoft Office→)「Excel」を右クリック→ブロパティ→「ショートカット」タブ
「ショートカットキー(K)」の欄をポイント→「F12」キーを押下(欄にF12が入る)→OKをクリック
ファンクションキーではなく、「X」キーを押すとExcelが起動すると、直感的で覚えやすいですね。
上に示した「ショートカットキー(K)」欄に、「Ctrl」+「Alt」+「X」 と入力すればOKです。勿論、この場合、
「Ctrl」+「Alt」+「X」を同時に押さないとExcelは起動しませんが・・・。同様に、Wordの場合は、
「Ctrl」+「Alt」+「W」 と設定するのが分かりやすいですね。
★マウスポインターを自動的に移動させる
ファイルの保存や削除などで、「はい」や「OK」をクリックする場面がでてきますが、
ポインタが自動的に「はい」や「OK」の場所に移動すると楽ですね、その方法です。
スタート→設定→コントロールパネル→マウス(をクリック)→(マウスのプロパティの)
「ボインタオプション」タブ(を選択)→(動作の)ポインタを自動的に既定のボタン上に
移動する(U)をチェックする→OKをクリック
(注)「はい」や「OK」の選択は、マウスを使わず、キーボード操作だけでも殆どの場合できるので、
設定しておくと便利だな、程度にお考えください。
★タスクをキー操作だけで閉じる法
普通タスクを閉じるときは「×」(閉じる)ボタンをクリックしていることでしょうが、
「ALT」キー(キーボード左下)と「F4」キーを同時に押すと、瞬時にタスクを終了させられます。
複数のタスクを開いているとき、いちいち「×」(閉じる)をクリックするのは煩わしいですよね。
「ALT」+「F4」を同時に押すだけで、順にタスクを閉じることができる、とても楽で重宝してます。
By ボクネン
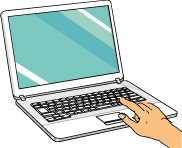
夏の写真をアップしました!
ギャラリーに夏の写真をアップしました。
伝統行事、自然の風景など皆さんの力作が並んでいます。
是非ごらんください!アドレスは
http://www.pv-land.net/gallrey.htmです。


パソコン大掃除
最近「パソコンの起動やアプリケーションの動作が遅くなったり不安定になった」と感じることはありませんか? こんなとき、パソコンを掃除することによって症状を軽減できることがあります。
パソコンの掃除には内側と外側がありますが、ここでは主に内側の掃除について説明します。
パソコンの内側とは、ハードディスクに保存されているファイルのことですが、日々パソコンを使っているうちに、不要なファイルがどんどん作られてハードディスクの中に保存されてしまいます。
作成されるファイルは、何度も使われるのであれば不要とはならないのですが、一時的にしか使われないものもあります。放っておくとこれらの不要なファイルのせいで、ハードディスクの使用可能な空き領域はどんどん減っていき、パソコンの動作が遅くなったり、不安定になったりします。
1.通風孔の掃除
パソコンの内部に熱がたまらないように、冷却ファンでパソコンの内部を冷やしていますが、この冷却ファンのある通風孔の部分は、もっともホコリのたまりやすい場所です。
また、通風孔にホコリがたまっていると、内部に熱がこもってしまいパソコンの誤作動の原因にもなります。綿棒やブラシでホコリをとるか、掃除機などで吸いとります。
2.ブラウザの掃除・・・「キャッシュファイルの削除」
「初めて見たときはホームページの表示に時間がかかっただけど、2回目からはすぐに表示された」ことを覚えておりませんか。このように1度表示したホームページをハードディスクに保存して、2回目からはハードディスクに保存したファイルを使用することでホームページの表示時間を短縮させております。これがInternet Explorerなどのブラウザについているキャッシュ機能です。便利な機能ですが、読み込んだホームページはハードディスクに保存されるためパソコンに負担をかけてしまうことになるのです。
ときどき「キャッシュファイルの削除」をすることをおすすめします。
①.デスクトップにある「ごみ箱」ダブルクリックします。
②中身を確認して、完全に削除してよい場合は、「ファイル」→「ごみ箱を空にする」を選択します。
4.デスクトップの整理
デスクトップにショートカットアイコンがたくさんあると、パソコン起動時に表示するのに時間がかかります。あまり使用しないショートカットアイコンはなるべく削除しましょう。
5.使っていないデータを外部メディアに移動する
デジカメで撮った写真データや動画データ、CDから録音した音楽データ、Word や Excelなどのアプリケーションで作成した文書データなど、普段はあまり使わないけれど大切なデータをCD/DVD などの外部メディアに移して保存することで、パソコンの空き容量を増やすことができます
by ごま
Skypeって何?
Skype(スカイプ)って言葉を聞かれたことはありますか?
私は聞いたことはあるけれど、さしあたり使う必要もないし……という状況でした。
ところがひょんなことから使うことになり、その便利さに驚きました(@_@;)(@_@;)
インターネットができるPCをお持ちの仲間同士で、無料で・家にいながら・複数の人数で会話が楽しめます。ちょっとした会議もどきも可能です。ただ、マイクだけは必要ですのでお持ちでない方は購入する必要があります。(1000~3000円くらいです)
下記に使い方を紹介しますので、興味のある方は試してみてください。
- まず最初に、YAHOOなどで「スカイプ」と検索します。
- Skype(http://www.skype.com/intl/ja/welcomeback/)のページを開く。
- Skypeをダウンロードする。
- 正しくインストールされると、PC起動時にデスクトップの右下にSkypeのアイコンが新しく 表示されます。(木の葉みたいな形です)
- Skypeアイコンを右クリックしてSkypeを開きます
- 初めての方は、アカウントの作成(開設)、作成後にログイン。
- コンタクト→追加で、仲間をコンタクトリストに追加します。
- マイクをつないで通話音声テストをすれば準備OKです。後は、使いながら慣れていけば 大丈夫です。
他にも・・・
Skype Find・・お気に入りの店や企業の情報を共有できる
Skypecast・・100人まで通話に参加できる機能などもあります。
by kosumosu
※Skypeについて:
インターネット通信ですからもちろん海外の友人とも無料で国際電話ができます。
さらにウェブカメラ(これも1000~3000円)を追加すると、お互いの表情を見ながらの会話も楽しめるようです。
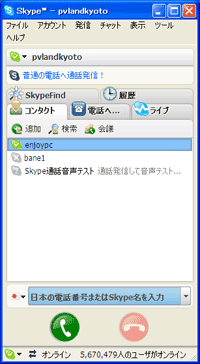
アカウント名でログインした画面。
コンタクトリストに追加。
緑の電話ボタンで通話開始>
「Vistaスタッフ勉強会!!」
2008年度 スタッフ勉強会
IEやメールも新しくなり、IEは複数のHPをタブで設定でき、印刷も便利になっています。
しかし、要領を覚えると、今まで2クリックのものが1クリックでよくなることや、ビジュアル面で自分の好みで選択できたり、さらには先回りして画面で知らせてくれたりします。
この度、オンラインヘルプを紹介して頂き、そのデモでは解説を生の言葉でやってもらい、これならよく理解で きると納得し、これを利用してサポートもできると得心しました。 リボンの出し方で便利になった箇所、以前より作成図、その他も多くなっていますが、余分なものもあるように 感じます。
今回の勉強会でいろいろなことを教えて頂き有難うございました。
by 花ママ

「サポートでインターネットが使える!!」 08年5月21日
これまでサポートをしている交流館1Fではインターネットの閲覧やメールの送受信など、インターネットに接続して行う操作の練習はできませんでした。
ノートPCをご持参の場合は2Fのフリースポットを利用していたのですが、今回イーモバイルと契約して1Fでも自由に接続が可能になりました。ぱそぼらんど京都保有のPCは勿論、持参されたノートPCでも、接続端末をUSBでつなぐだけで、自動的に接続ソフトのインストールと設定が行われ、インターネットに接続できます。
現在準備中ですが、6月から皆さんにも利用していただけると思います。
インターネットの面白さを体験したり、ウィンドウズのアップデートを行ったり、オンラインのヘルプやクリップを利用したり、これまで以上にサポートを楽しんでいただけると思います。
by からす

イーモバイル
「イオン幸せの黄色いレシート還元品について」 08年4月13日
毎月11日に行われますイオン幸せの黄色いレシートキャンペーンにおきまして、皆様がぱそぼらんど京都の箱に黄色いレシートを投函してくださったお陰で、今回(半年分)北大路ビブレ22,000円分、洛南ジャスコ24,000円分の商品を頂くことになり、本日受け取りました。また、ジャスコ京都西店=4,500円分⇒図書券を受け取りました。
商品につきましては、勿論ぱそぼらの活動に必要な物品ばかりをいただき、これも皆様のご協力のお陰と心より感謝いたしております。パソメイトの皆様、本当に有難うございます。
黄色いレシート投函BOX(ぱそぼらんど京都)設置店は5店あります。
- ●北大路ビブレhttp://www.mycal.co.jp/vivre/shop/v_kitaoji/access.html/
(上記サイトへのリンクは切れています) - ●ジャスコ京都西店 (京都ファミリー)地図 http://www.aeon.jp/jusco/kyotonishi/
- ●洛南ジャスコ http://www.aeon.jp/jusco/rakunan/
- ●ジャスコ東山二条店 http://www.aeon.jp/jusco/higashiyamanijo/
- ●ダイヤモンドシティ・ハナ ジャスコ京都五条店 http://www.aeon.jp/jusco/kyotogojyo/
これからも毎月11日のイオンデー幸せの黄色いレシートをよろしくお願い致します。
広報 イオン係