グラフィックソフト(2012年3月)
今年度は9月と11月のWhat’s newで「Wordでイラスト作成」をテーマとしました。今月はこれに関連したグラフィックソフト全般について取り上げます。
グラフィックソフトは大別するとドロー(draw)ソフトとペイントソフトがあります。簡単にいうとドローソフトは作成した図形を拡大しても画質(解像度)が劣化しないもので、ペイントソフトは画質が劣化します。例えばMSのWordの作画部はドローソフトで、ペイントはペイントソフトです。両者のソフトで小さな円を描き、この円をどんどん拡大していくと(例えば400%)、 Wordではきれいな円のままですが、ペイントではギザギザな円になります。
| ドローソフト (ベクタ形式ソフト) |
①点の座標とそれを結ぶ線や面をプログラムで計算しながら画像を生成します。画像を拡大・縮小するたびに計算。 ②印刷物のデザイン、イラスト作成などに使用。 ③商用ソフトとしては、Illustrator、Canvasなど。 |
|---|---|
| ペイントソフト (ラスタ形式ソフト) |
①画像を点の集合として表現するビットマップ形式のソフトで、縦と横の画素数が多いほど解像度は向上。 ②写真やイラストなどの加工・編集などに使用。 ③Webブラウザは、ビットマップ形式を採用。 拡張子はJPEG、BMP、TIFF、GIFなど。 ④商用ソフトしては、Photoshopなど。 フリーソフトでは、JTrim、GIMPなど。 |
【Wordと専用ソフトの差】
・Illustratorの特徴はベジェ曲線で、これを使うことでユーザーの思い通りの曲線を描け、ほかに
図形作成、着色、文字入力、画像配置など多くの機能があります。
またこのベジェ曲線により図面やイラスト、スケッチのトレース(写し描き)が容易となります。これら
が紙に描かれたものなら、スキャナでデジタイズし、これを第1層に置き、第2層でトレースします。
・Illustratorはレイヤー(階層)構造を採用しており、各レイヤー毎に複数のイラストを作成し最後に
合成できます。
Wordでは前面・背面移動やグループ化を何度も繰り返し、オブジェクトが飛ばないよう注意
しながら作成するため操作が煩雑ですが、Illustratorでは各レイヤーが独立しているため作図が容易で便利です。
詳しくは下記を参照
ドローソフト
http://e-words.jp/w/E38389E383ADE383BCE382BDE38395E38388.htm
ペイントソフト
http://e-words.jp/w/E3839AE382A4E383B3E38388E382BDE38395E38388.html

by ごま
ショートカットキーを活用しよう(2012年2月)
パソコンを始めるとき、起動は電源スイッチを押しますが、終了は電気製品と異なり、画面のスタートボ
タンから終了操作を行っていきます。マウス操作に慣れない初心者には結構面倒なものです。そんなとき
に役立つのが「ショートカットキー」です。「ショートカットキー」というと、パソコン上級技や裏技と思われが
ちですが、shortcutは「近道」という意味で、パソコン操作をやさしくするものです。
しかし、数百個もショートカットキーを覚えるのは大変なことですが、よく使うものに絞って繰り返し使っていくと、自然と覚えていくものです。
以下に覚えておくと便利な「 Windowsキー」![]() を使用した「ショートカットキー」を紹介します。
を使用した「ショートカットキー」を紹介します。
(1) ショートカットキーを使用してWindowsを終了する方法
| OS | 停止モード | 操 作 手 順 | |
|---|---|---|---|
| Win-XP | スタンバイ |
| |
| 休止状態 |
|
||
| シャットダウン |
|
||
| Win Vista | スリープ |
| |
| 休止状態 |
|
||
| シャットダウン |
|
||
| Win 7 | スリープ |
| |
| 休止状態 |
|
||
| シャットダウン |
| ||
| |||
(2) ![]() 「 Windowsキー」を使用したショートカットキー
「 Windowsキー」を使用したショートカットキー
| |
スタートメニューが開きます。 選択し、 ココをクリック。 |
|---|---|
| |
複数のウインドウを開いている状態で、左のキーを押すと、全ウ インドウを瞬時に最小化することができます。ココをクリック。 |
| 全ウインドウを最小化している状態で、左のキーを押すと、全ウ インドウを瞬時に復元することができます。ココをクリック。 | |
| |
[システムのプロパティ]が表示されます。ココをクリック。 |
| |
マイコンピュータを開きたいときに左のキーを押すと、左側がフォ ルダ一覧の状態で、[マイコンピュータ]が開きます。 ココをクリック。 |
| |
左のキーを押すと、起動時の[ようこそ]画面が開きます。 ココをクリック。 |
| |
左のキーを押すと、[ファイル名を指定して実行]が表示されます。 実行したいプログラムや開きたいファイルのパスを直接入力して 実行するためのウインドウです。 ココをクリック。 |
| |
|
※ パソコンのメーカーや発売時期によって、必ずしもここで説明する表示や動作が行われないこともありますのでご了解ください。
(3) ![]() も便利なキーです。
パソコンを使用していると、いろいろの場面で、ログインを必要とする時があります。ID、パスワードを入力した後「ログイン」や「OK」をクリックして次の段階に移っていきます。そんな時クリックする代わりに
も便利なキーです。
パソコンを使用していると、いろいろの場面で、ログインを必要とする時があります。ID、パスワードを入力した後「ログイン」や「OK」をクリックして次の段階に移っていきます。そんな時クリックする代わりに
![]() を押すことによって、たいてい「ログイン」していくことができます。
を押すことによって、たいてい「ログイン」していくことができます。
by Bond
「フリーソフト」勉強会 ~かゆくなくても手が届く~(2012年1月)
一日の中でパソコンと向き合う時間が増えてくると、最初はできることが増えるたびに感動し、そのうちそれは不可欠で当たり前のように感じるようになってきます。次に「もっと便利に、できればお金をかけないで」プラス、「なるべくスマートに」なんて思うようになるものです。 そんな心の内を察してくれたかのような「便利ソフトの紹介」の勉強会が、1月14日に開催されました。

| 1) 『Claunch(クランチ)』 ~ランチャーソフト~ | |||
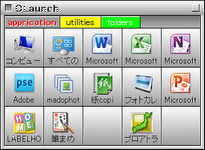 (クリックすると大きな画像) |
良く使うからと仕方なくデスクトップにアイコンを並べている方におススメのソフトです。 ランチャーの中にいくつものアイコンを登録でき、必要な時だけ表示させるというもの。 ソフトのみならず、ファイルはフォルダも登録できるところも便利。 これでデスクトップはスッキリです! 関連サイトはこちら |
||
|---|---|---|---|
| 2) 『紙 Copi Lite』 ~Webページの保存ソフト~ | |||
 (クリックすると大きな画像) |
気になる記事や地図、路線検索のリストなどなど、短期間だけ残しておきたいようなWebページを右クリックだけで簡単に取り込むことができるソフトです。 印刷したり、手書きメモや携帯でメモ写真で撮らなくても、このソフトに保存しておけば、いつでもすぐにページを見ることができます。 ページ内の必要な部分だけを取り込むこともできるのも便利。 効率よく情報収集して、整理できるのがうれしいです。 関連サイトはこちら |
||
|---|---|---|---|
| 3) 『primoPDF』 ~PDFファイル作成ソフト~ | |||
 (クリックすると大きな画像) |
保存時に解像度も指定もでき、文書、画像、Webページなど、印刷をする要領で簡単にPDFファイルが作成できます。 PDF化すれば、タブレットやスマートフォンで手軽に持ち出すこともできます。 データを配布するときもPDFは便利です。 関連サイトはこちら |
||
|---|---|---|---|
| 4 )『DROPBOX』 ~オンラインストレージソフト~ | |||
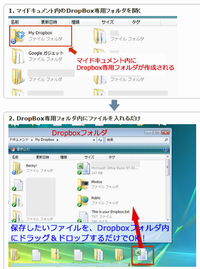 (クリックすると大きな画像) |
ユーザー登録すると、Web上の保存フォルダへの入り口が自分のパソコン内に表示されて、まるでマイドキュメントのフォルダのように扱えるというもので、このフォルダにファイルを入れれば、自動でWeb上にアップロードされます。 無料で2GBまで利用可能なので、大きなデータも気になりません。 出先からここにアクセスすれば、ファイルを見ることができますし、面倒な同期作業も不要です。 関連サイトはこちら |
||
|---|---|---|---|
これらの高機能のソフトがフリーで利用できるなんて、ほんとに有難いですね。
普段活用しているスタッフからの紹介なので、その便利さもお墨付きです。
使っているうちに「あぁ、気持ちいいなぁ」としみじみ実感できそうなソフトばかりです。
参加していたスタッフから「常駐していてメモリーは?」「常駐させずに閉じるときはどうする?」「カスタマイズの方法は?」など、活用を想定したような質問が飛び交っていました。みなさんの興味度もかなり高かったと思います。
「かゆいところに手が届く」を超え、「かゆくなくても手が届く」ソフトを活用して、お金をかけず、より便利に、よりスマートに・・これからもパソコンを活用できればうれしいと思います。
※各ソフトの動作環境などは、各サイトの注意事項をご覧ください。
by Nagako
シニアの皆さん、ブログを始めませんか・・(2011年12月)
パソコン、日々、皆さんはどのようにお使いでしょうか。
メール?、ネットサーフィン?、Wordで文書作成?、色々なデータをExcelで処理、デジカメで撮った写真の整理や加工、さらにホームページ作成などでしょうか。
パソコン、私たちシニア世代では、メールのやりとり、ネット検索などで情報収集、写真の整理や加工など等、どちらかというと情報を閉じた形、受けるかたちで扱うことが多いかと思います。でも、シニア世代といえども情報の発信をしたい、それができたなら、楽しみが更に増し、日々がより充実したものになることと思われます。発信したい情報をいっぱいお持ちの年代、それがシニアなのですから。
従来、情報発信というと「ホームページ」で、となりました。でも、ホームページを持つのは意外に難しいですね(維持管理も大変です)。そんなところにブログ、ツイッター、フェースブックなど、ホームページよりも容易に情報発信できる環境がいろいろでてきました。これらを活用し、ドンドン、大いに情報発信したいですね。その中でも「ブログ」、これはホームページ風に自分の独自カラーがだせる特徴がありますので、お奨めではないかと思います(フェースブックやツイッター、これらも情報の収集や発信の強力なツールですが、ブログとはいく分色合いが違うので、機会があれば触れたいと思います)。
そのブログ、特徴の幾つかを示しますと、作成が容易、仮名で開設できる、自分独自の一画が確保される、文や写真など、かなり自由に組合せて掲載できる等、自由度が大きいんですね。ブログのことを「日記風ホームページ」といったりしてますが、「日記」にこだわる必要はまったくありません(大体、無名の私たちの日記などに、興味を示す人、そんなにいる訳ありませんから・・ね)。
それでは「ブログ」の開設、どこで、どうやって、やればいいんでしょうか。
先ず、契約しているプロバイダがブログのサービスをしているか、プロバイダのホームページで確認してみましょう。サービスしていれば、それを利用するのが手っとり早いですね。ニフティー、ビッグローブ、アサヒネット、ソネット、OCN、DION、ZAQなど等、が提供してます。
加入してるプロバイダにブログのサービスがなければ、「ポータル系」といわれるサイト、例えば、ライブドア、楽天、エキサイト、グー、マイクロソフト、ヤフーなどのサービスを利用しましょう(プロバイダにサービスがあっても使わず、これらの中で使いやすいものを利用する、というのもありですね)。
どのサービスを利用するかで、やり方はいくぶん違いますが、共通しているのは、次のような情報、メールアドレス、名前(ニックネーム)、パスワードなどの登録が、最低限、求められます。
・メールアドレス:サイトとの連絡用で、これがないと利用できません(必須)。
・名前:本名でも仮名でも可(本名は知られたくないことが多い、なので大体は仮名で・・)。
・パスワード:契約しているプロバイダで開設するなら、そこに登録してあるもの、
そうでない場合は、任意のものを登録します。
ここまで登録できれば、「ブログ」の開設はだいたい可能になると思います。

開設の前に、次のような事柄を決めておきましょう。
・ブログのタイトル(これが、開設した後の中身、テーマをかなり規定しますね)。
・ブログの内容(コンテンツ):これこそ、ネット上に発信したい情報そのもの、ですね。
お婆さんとお爺さんが開いてるブログをピックアップしました、参考にご覧ください。
・さっちゃんのお気楽ブログ2:http://plaza.rakuten.co.jp/sacchan1029/
吉野川市鴨島町喜来の堀江幸子さん(90才)が、約6年前に始めたブログで、これまでに2千点以上の絵を掲載し、ブログ仲間と感想を寄せ合って、交流を楽しんでおられるそうです。卒寿を迎えた「おばあちゃんブロガー」は「多くの人に絵を見てもらえることが創作の励み」と、日々更新を続けてるんですね(徳島新聞)。
・爺ちゃんのブログ:http://ameblo.jp/tokorotennn/
この方の年齢は分りませんが、日々の随想が中心のようです。
さあ、みなさん、ブログを開設しましょう。そして、開設できましたら是非、そのタイトルとアドレス(URL)をメーリングリストでご紹介ください。
(参考書)
中高年のためのパソコン講座「ブログに挑戦してみよう!」(NHK出版、1050円)
(おまけ)
スタッフのブログ「せき仙人の京徒然」(http://blogs.yahoo.co.jp/sekisen_tsurezure)
by かもねぎ
Wordでイラスト作成~3D効果を活かそう~(2011年11月)

Word2010バージョンでは、『挿入→図形』で描画した図形も『頂点の変更』で変形が可能になりました。
挿入』→『図形』で目的の『図形』を描画し、『書式』→『頂点の変更』で「頂点の編集」で変形ができます。
『書式』→『3-Dの効果』→『3-D回転オプション』→『3-D書式』→『奥行』を設定し、『傾斜』など、画像の『質感』・『反射』・『光源』等を設定して作成しましょう。

Word2010バージョンで将棋の駒を描いてみました。
将棋の駒は『五角形』を描画して、『頂点の編集』で将棋の駒スタイルに調整して『テキストボックス』で縦書で文字『歩』を入力、駒本体に張り付け『グループ化』をして完了です。
グループ化した後に3Dにすると文字もうまく立体化します。

最後にWord2007バージョンで“だるま”を描いてみました。
3Dではありませんが、いろいろな図形が重なっています。
分解してみましょう。
丸すぎるラインは直線を重ねて調整しましょう。
角丸四角形の角を丸くすると、ひしゃげた形が作れます。
フリーハンドで描く図形もうまく活用しましょう
ひとつ図形を作ったら、ポンポンとコピーしましょう。
これらのWordのデータをご覧になる場合はこちらから。
(注:データファイルを開くにはWord2007,2010が必要です。)
by t.ichiro
デジカメ交流会開催(2011年10月)
10月8日(土)、暖かい秋の一日、ぱそぼらんど京都のパソコンメイトさんとスタッフによるデジカメ交流会が開催されました。数日前が初秋とは思えぬほどの寒さでしたので、当日は青空のもとで皆くつろぎながらカメラを楽しみ、充実したひと時を過ごしたことと思います。
本交流会では次の3つのチームに分かれ各々の場所で撮影を行いました。
①枳殻邸
②耳塚・豊国神社・方広寺
③高瀬川
撮影のあと、ひと・まち交流館にもどり写真を整理して、これらの中から一番のお気に入り作品をパソコンメイトさんに選んでもらいます。次にパソコンメイトさんによる作品発表、写真に詳しいスタッフによる講評が行われました。
この間にスタッフが、お気に入り作品をぱそぼらんど京都ホーページの特設写真掲示板にアップロードし、インターネットを通じてこれらの作品を紹介しました。この写真掲示板は任意にコメントを記入できる形式ですので後から掲示板を通じて参加者同志の交流も行われております。
パソコンメイトさんの写真掲示板
スタッフの写真掲示板
by ごま

福祉ボランティア社協フェスタに出展(2011年10月)
夏から一気に初冬になったと思われるほど肌寒い、10月2日(日)岡崎のみやこめっせで「福祉ボランティア社協フェスタ」が「人に優しく、災害に強い福祉コミュニティ京都」をテーマのもとに開催されました。
我がぱそぼらんど京都もボランティア、社会貢献活動に取り組む企業や団体34のうちの1つとして参加、例年に習い「名刺作成コーナー」を設置しました。
8時半から10数名スタッフが揃い、準備も手慣れたもので、次夢さん準備の電飾、広報係さん準備のディスプレイ、機器係さんのパソコン・プリンターのセットも余裕をもって行われ、10時からの開会に備えました。開場してからは宣伝が大事とあわてて「名刺を作りませんか」というビラを作成し、配布するというハプニングもありました。
開場してからは受付係、作成係、広報係の連携で、午後3時の終了までに約120セットの名刺を作成しました。
今年のフェスタでは東北大震災の経験から「災害・防災啓発ゾーン」も加えられ、防災カフェが設けられたり、復興の狼煙(のろし)ポスターも随所に展示されました。
開催時期が運動会・行楽シーズンでもあったせいか、例年に比べて、やや入場者が少なかったような感じを受けました。
今回も会長・企画係の音頭取りのもと、いつもながらの各係のチームワークの良さで、名刺作成を無事終了できました。会場設営・運営に参加されましたスタッフの皆様に感謝いたします。
by Bond

WORDでイラスト作成(2011年9月)
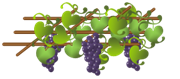
イラスト事始め(私の場合)

UMEGAE
ワープロからパソコンに乗り換えたのは色が付くから。それだけの理由でパソコンを始めました。
文字ばかりの紙面では面白くありません。既存のイラストを貼り付けて喜んでいました。
でも・・・オンリーワンがスキ。
そうは思ったものの、私には白いカンバスに絵筆を使って絵を描くという能力はありません。ぬりえが関の山です。

パソコンではコピペという素晴らしい機能があります。これがイイ!!
あるものを使う。描きたいものではなく、描けるものを描くという発想です。
そう思ってみると、パソコンはええ仕事をするヤツです。

図形の中にある型を使います。フリーハンドは極力避けています。
何かマーク◇が付いていたら端から端まで動かしてみます。さわれるものは全部極端に触ってみます。
いろいろ変形させて型を見ながら、ためつすがめつ…これは何に育つかな?
回転・配置・全面/背面・移動は欠かせません。
迷案・珍案・・・時々名案?
○を使ってくま。耳を伸ばしてうさぎ。鼻を変えてコアラ。(ぜ~んぶ色を付けてからコピペです)
好意をもって見ていただかないと、そのように見えませんが、出来の悪い子ほどカワイイという心境でしょうか。
描いては重ね、グループ化。たくさん重ねて、デコ盛りになっています。
色・型・バランスなどはほとんど偶然の産物です。
どれもまだまだ発展途上です。
手数も少なく、もっと簡単に描く方法もあるでしょう。
興味をお持ちの方は、いろいろお試しくださいませ。
いつか、何かのお役に立つことを願って・・・
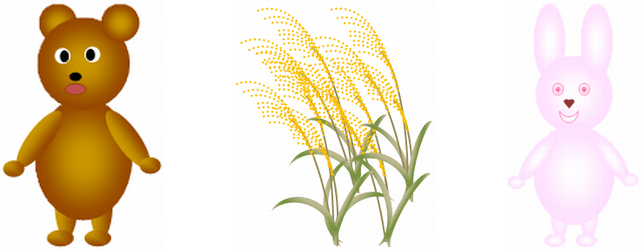
iPad2を使ってみて(2011年8月)
5月7日にiPad2(以降iPad)、タブレット端末を購入して約3ヶ月になりました。ここでその使用感をレポートしたいと思います。
1.タブレットについて
今回の購入ではじめてアップルコンピュータの世界に触れました。とりわけマウス操作の不要なタッチパネルの感じは大変新鮮でした。またアプリ起動時の画面デザインやアイコンについても既存の技術の組合せながら大変直感的に使いやすく工夫されていて、これまた新鮮でした。MS社もWindows8にて追従してくるといわれています。
タブレットを最初手に持った感覚はこんなに薄くて“Core2のCPUでバッテリー寿命が10時間以上”が信じられないほどです。フタがスリープ機能のスイッチになっており、フタを少しでも持ち上げると1秒以内に画面が立ち上がるのには感動です。HDDは無くすべて
フラッシュメモリーだから出来るワザだからでしょうか。
話は前後しますが購入時のパッケージングも捨てる包装材を極力少なくした工夫がされています。同梱書類といえるものもほとんどなく“グリーン指向”を徹底させています。〔図1〕。
あとで触れますが取り扱い説明書や同梱ソフト類はすべてインターネット上のものを参照します。そのためもう一つの特徴はインターネット接続が大原則になっていることです。今回購入した“WiFiモデル”の場合、家のパソコンにアップルのiTunesという管理ソフトを導入することと、パソコンで使うインターネット接続に無線LAN(WiFi版)を併用してiPad2に接続する必要があります。つまり“WiFiモデル”単独では使えないという点があります。
もちろん既に家で受信したメールの文章やファイルなどを外出先で参照すること、デジカメで撮影した画像を仲間で見ることや内蔵カメラで写真や動画を撮影することなどはインターネットにつながる必要はありません。ことにデジカメ写真の表示品質は美しく、自分の腕が上がったのかと“錯覚・ぬか喜び”するほどです。
2.いろいろ使ってみて
iPadには最初から標準添付のアプリがありますがそれ以外にも10万種を越えるアプリが“App Store”に用意されており各自導入して、いわゆるカスタム化して使っていきます。
標準のアプリでよく使うのがSafari、メール、写真、iPod、YouTube、マップ、カメラ、ビデオなどです。このうち写真、iPod、ビデオ、カメラ以外はオフラインでは使用できません。そこで必要になるのがこれらオンラインソフトで利用した情報、ファイルなどを保存する別のアプリが必要になります。これらは“App Store”で探します。有料、無料がありますがユーティリティの類は大抵無料が多いです。これで一通りWord ,Excel, PDFなどをどこでも閲覧できるようになりますがもちろん編集は出来ません。あとiPodに入れた多くの曲やPodcastのファイルを外出先で視聴することもできます。電子書籍の購読もできますが無料の書籍にはあまり魅力的なものがなくて今のところ使っていません。もう一つの理由ですがディスプレーの特長で明る過ぎて目が疲れるというのもありそうです。
3.iPadを何に使うのか?
これはよく聞かれる質問です。パソコンでも同じことですね。私は次の様に使っていますので参考としてください。
- インターネットを使った調べものに利用しています
ただし家の外ではえません。無線接続なので家中を移動しながらどこでも使えます。WiFiなので動画のダウンロードでも苦になりません。
- メールのチェックに使います
プロバイダ・メールも使えますがgmailなどのWebメールにしておくと出先でもフリースポットがあればどこでもチェックできます。
- 趣味に活用しています
趣味にもいろいろありますが写真、音楽、絵画、TV、映画どんな素材も画面表示が可能です。音楽を聴いたり、カードゲームをしたりです。しかもタブレット端末では指一本で、簡単に出来ます。
私は特に写真の同好会に入っており、写真での活用が多いです。音楽付きのスライドショーにしてフォトフレームとして楽しむこともあります。
- PDF書類を印刷することなくしかも大量に持ち出して外で参照します
持ち出し文書類ですが、PDFは特に書棚〔図2〕に入れて分類できるので取り出しやすく重宝しています。
これならノートパソコンで十分できるといわれるかもしれませんね。ただこの薄さと重さでどこへでも気軽に持って出かけるのはiPadならではと言えましょう。最後に下記の参考図書を紹介します。タブレット端末とパソコン及びスマートフォンの違い、出来ること出来ないことがわかりやすく解説されているのでとても参考になりました。
参考図書:NHKテレビテキスト、趣味工房シリーズ
「中高年のためのデジタル塾」2011年6月-7月号 (放送自体は終了)
このテキストはiOS(iPad)及びAndroid端末についても書かれています。
2011年7月25日 By kentsan
パソコン自作講座に参加して(2011年7月)
5月~6月にかけて、機器管理係主催のパソコン自作講座に参加し、自分用にも1台組み立てました。
以下にその概要と感想を述べてみたいと思います。
「自作パソコンの部品の選び方の学習」、「部品の買い出し」、「実際の組み立て」の3つのセクションで行われ
ました。その結果、性能的には現時点で最高ではないものの、後の利用も考えて実用的なデスクトップ・パソコンに決まりました。
CPUは「Core i5-2500」でインテル社の上位から2番目のランクのものになりました。
以下は、その際の感想です。
・ 部品選定では、部品相互間の相性・バランスが大切です。例えば、マザーボードのソケット形状で使用できるCPUやメモリの
種類が決まります。使用目的(例えば画面表示が重要か)によって、必要なグラフィックボードやCPUの性能などが変わります。
必要な電源容量もこれに応じて変化するといった具合です。もちろん費用も選択する部品によって大幅に変化します。
・ 実際の組み立てでは、主要部品の組み込みはさほど迷うところが少ないが、ケースに付属するスイッチやランプ類とマザー
ボードの接続が、部品の寸法や表示が小さいため間違いやすいようです。
(写真:(1)組み立て風景・(2)ドライバーインストール風景)
今回組み立てたほぼ同等の2台のパソコンのうち、1台は、パソボランド京都の事務処理用に供され、残りの1台は
個人用(小生)にまわることになりました。蛇足ですが、後者のPCのその後について、少し報告します。
(写真:(3)筆者宅のPC群)
写真には、3台のデスクトップ型(組み立て)がみえますが、手前の小型のものが、今回組み立てたものです。
右の黒いPC(メモリとグラフィックボードを強化済み)は、約5年前から主作業用に使用してきたもので、新しいものといれかわって、
家族(息子)のほうに行く予定になっています。中の白いPCは、先月にグレードアップ改造した(報告済/元ショップブランド)もので、
約10年前のものです。これも家族(妻)が使います。というように、自作パソコンは、旧くなってもいろいろと手を入れて、それなりに
使い勝手を改善できるため、結果として永く使えるように思います。機械いじりに抵抗のない方には、組み立てパソコンという選択肢も
考えられるのでは?、またエコにも多少貢献できるのでは?。
追伸:USB接続のBD(ブルーレイディスク)ドライブで、以前のPCでうまくいかなかったブルーレイディスクの再生が、新しいPCではグラ
フィックボードを入れたこともあって、スムーズに見られるようになりました。
by Y.N.
*写真の上でクリックすると拡大写真が見られます
パソメイト研修会「パソコンを快適に使う」開催(2011年6月)
2011年6月25日(土)にパソメイトさん向け研修会「パソコンを快適に使う」が、ひと・まち交流館1階パソコンルームで開催されました。
当日は22名のパソメイトさんが参加されました。
スタッフ岡田から、レジメに沿って、動きが悪くなったあるいは動きが悪くなる兆候のあるパソコンをどのように快適に使えるようになるか、ご自分のパソコン使って、実習を交えながら話がありました。
パソコンを快適に使うには、さまざまな方法・手段がありますが、この研修では
・OS(オペレーションシステム)ウィンドウズXP、Vista、7の特徴
・自分のパソコンの仕様を知る(HDD容量、メモリ容量、CPU、32ビット型か64ビット型か)
・バイトの意味(KBキロバイト、MBメガバイト、GBギガバイト、TBテラバイト)
・ごみ箱の利用(不要ファイルの整理とごみ箱を空にする)
・データ容量を知る(CとDの使用容量と空容量)
・ディスクリファイナーによるファイル整理
などを学びました。日頃あまりやらない裏画面操作もありました。
パソメイトさんのパソコンのOSも、ウィンドウズXP、Vista、7とあり、機種ごとに操作が少しづつ違うとこともあり少し戸惑われた方もいらっしゃったようですが、26名参加のスタッフがフォローさせていただきました。
この研修で、ご自身のパソコンの問題点を見つけられたパソメイトさんもいらっしゃったようです。
研修後は六つのテーブルに分かれて、パソメイトさんとスタッフの懇親会(茶話会)が催されました。1時間足らずの短い時間でしたが、楽しいひと時を過ごしました。
今回の研修だけでは「パソコンを快適に使う」という目的には不十分でしたが、相談会(毎月第3金曜日と翌日の土曜日のいずれも午後1時から)で個別の“困った”にお応えしますので、是非お出かけください。
今回参加されたパソメイトさんから「初めて知ることが多かった」「PCの中を整理できた」「勉強になりました」等々、感想も寄せていただきました。
by はにわ坊や


スタッフギャラリー2011公開しました(2011年5月)
遅延しておりましたが本年度のスタッフギャラリー2011を公開しました。
昨年度は趣向を変え「私のペット」というテーマで投稿を応募しておりましたが、本年は2009年同様に四季ごとの投稿をお願いしたいと思います。四季がテーマで今回は「春」となりますが、写真だけでなくイラスト等の投稿でもOKです。
スタッフ皆様からの素敵なお写真やイラスト等のご投稿を何卒よろしくお願い申し上げます。
ギャラリーの投稿方法は以前と同じになりますが、スタッフギャラリー2011のページで右上の「投稿」をクリックし、お名前・題名・内容を記入して(
「内容」は全角日本語でお願いします)、次に「参照」をクリックして画像を選んでいただき(3枚まで一括投稿可能)、最後に修正キー(英数8文字以内)を入力してください。これらをして最後に「投稿する」ボタンを押します。投稿出来る画像形式はJPG、GIF、PNG、容量は3枚合計で400KB以内になります。
※今回の公開に伴い、スタッフギャラリーのページはリンクバナーのみとし2009年以前の写真は別ページにしました。
・スタッフギャラリー2011春
http://www.pv-land.net/gallery_photo/sg2011haru/pbsbs32.cgi
・スタッフギャラリー
http://pv-land.net/gallrey.htm
PB

イオン幸せの黄色いレシート還元品と震災について(2011年4月)
2010年度の黄色いレシートキャンペーンが2011年2月11日で締め切られ、先日各店より1年間のレシート合計の1%を還元金として有難く受け取りました。
これもパソメイトさんをはじめ、お買い物のお客様の暖かいご協力の賜と心より感謝致しております。
いつもは贈呈式の会場が設けられ、晴れやかに1団体ごと前に出て各店長様より手渡されていたのですが、今年は東日本大震災のこともあり、贈呈式は行われず会議室でそれぞれ頂きました。
頂いたのは写真の黄色いイオンギフトカードです。この有難いギフトカードでボランティア活動に必要な商品をイオンで買わさせていただきます。
北大路ビブレ店では、各団体にギフトカードをいただいたあと副店長様より震災のお話がありました。
3月11日の東日本大震災でイオンも大きな被害を受けられたそうです。
東北地区イオン関連店舗449店のうち震災直後は約35%しか営業が出来ない状態でしたが、2日後には70%の店舗が営業、2週間後には95%まで営業再開出来るに至ったそうです。
イオンでは小売業を中心に事業を展開する店舗の一刻も早い営業再開が、被災地域の復興につながるとの思いからこれ程のスピードで復旧されたそうです。すごいですね~
私達も微力ながらできる範囲の支援をさせていただきたいと思っております。
被災された方々におかれましては、1日も早くもとの生活に復帰されますことを心よりお祈り申し上げます。

黄色いレシート投函BOX(ぱそぼらんど京都)設置店は下記の5店です。
●北大路ビブレ http://www.vivre-shop.jp/shop/v_kitaoji/
●ジャスコ京都西店(京都ファミリー) http://www.aeon.jp/jusco/kyotonishi/
●洛南ジャスコ http://www.aeon.jp/jusco/rakunan/
●ジャスコ東山二条店 http://www.aeon.jp/jusco/higashiyamanijo/
●イオンモール京都・ハナ ジャスコ京都五条店 http://www.aeon.jp/jusco/kyotogojyo/
今年度も毎月11日のイオンデー幸せの黄色いレシートキャンペーンにご協力のほどよろしくお願い致します
広報係






