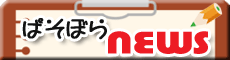最新のOfficeで‟ストック画像を使う”(2022年3月)
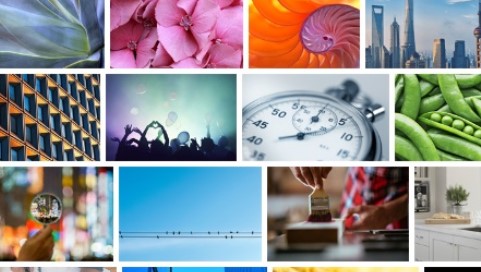 みなさん「ストック画像」って聞いたことがありますか。これはマイクロソフトが最近の
Word、ExcelやPowerPointなどOfficeプログラムで利用出来る画像のことです。著作権フリーなのでちょっとした説明文に添えて写真やイラストを自由に挿入できるようにしたものです。以下詳しく紹介しましょう。
みなさん「ストック画像」って聞いたことがありますか。これはマイクロソフトが最近の
Word、ExcelやPowerPointなどOfficeプログラムで利用出来る画像のことです。著作権フリーなのでちょっとした説明文に添えて写真やイラストを自由に挿入できるようにしたものです。以下詳しく紹介しましょう。
写真やイラストの画像挿入なら以前からやっていると言われると思いますが、以前の画像はマイクロソフトが用意している分野と数量はどちらかといえば量質ともに貧弱でした。今回紹介するものはそれと比べると格段に改良されており充実してきました。ただ制約事項としてOfficeのバージョンはMicrosoft 365 Personal(サブスク版)とOffice2021に限定されているのは要注意です。
Wordでの使用を例に説明します。まず「挿入」タブで「画像」下にある下向き矢印をクリックすると「画像の挿入元」として「このデバイス」、「ストック画像」、「オンライン」の3種類があるので「ストック画像」を選びます。
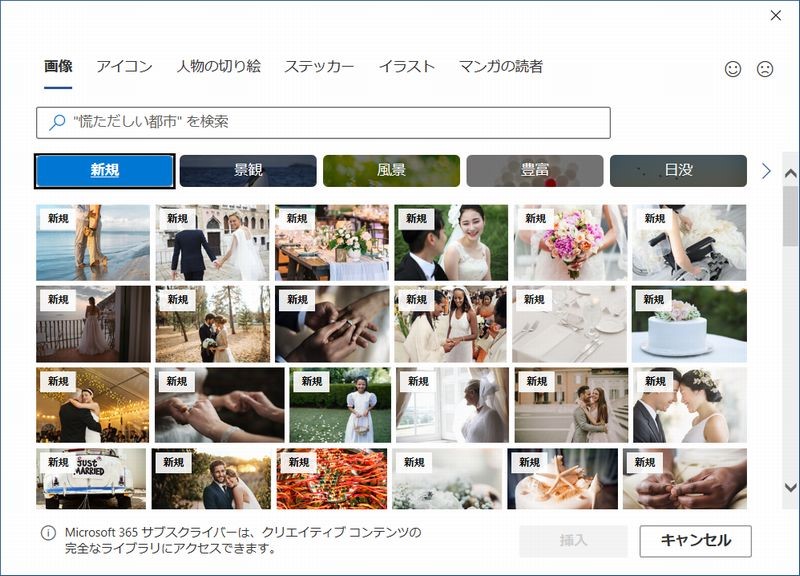 するとストック画像の一覧画面のダウンロードがはじまり、終わると左図の初期画面になります(クリックで拡大)。初期画面が出ない場合は下記注で説明します。
ここで画像の種類と数量が大変多いのでトップにメインジャンル、下にブルー表示されているサブジャンルで絞込をするようになっています。メインジャンルでは画像、アイコン、人物の切り絵など6ジャンル。またサブジャンルとして新規、風景、パターンなど19ジャンルがありそれぞれのジャンルに数多くの画像があるので全体としてはとても充実したのが実感できるかと思います。絞込には検索バーをもちいます。試して見てわかったのは検索文字列は漢字、平かなよりカタカナがいい結果が得られる事でした。
するとストック画像の一覧画面のダウンロードがはじまり、終わると左図の初期画面になります(クリックで拡大)。初期画面が出ない場合は下記注で説明します。
ここで画像の種類と数量が大変多いのでトップにメインジャンル、下にブルー表示されているサブジャンルで絞込をするようになっています。メインジャンルでは画像、アイコン、人物の切り絵など6ジャンル。またサブジャンルとして新規、風景、パターンなど19ジャンルがありそれぞれのジャンルに数多くの画像があるので全体としてはとても充実したのが実感できるかと思います。絞込には検索バーをもちいます。試して見てわかったのは検索文字列は漢字、平かなよりカタカナがいい結果が得られる事でした。
そして気に入った写真なりイラストが見つかればそれをクリックしてチェックを入れます。次に下段にある「挿入ボタン」をクリックすればWordのカーソルのある部分にその画像が挿入されます。あとは適宜サイズを調整すればいいわけです。
右図は人物のサブジャンルの中から選んでみました。
更にWordなど挿入タブからアドインを利用して「アドインを入手」で「Emoji Keyboard」をインストールしておけば多くのEmojiの組み合わせで新しい自分のイラスト画像の作成も可能です。このやり方については別途このWhat’s Newコーナーで紹介したいと考えています。Officeのバージョンは最新に限定されますが、自作の写真やイラストの手間を省いて手軽に利用できるので皆さんも試してみてはいかがでしょうか、きっと文書作りが楽しくなるはずです。
- 注1:ストック画像の初期画面が出ない場合はWordの画面から「ファイル」→「その他」→「アカウント」→「アカウントのプライバシー」「設定の管理」と進む。「オンラインコンテンツをダウンロードするエクスペリエンスをオンにする」にチェックを入れる、で解決。
- 注2:旧称Office 365は現在Microsoft 365 Personalと改称されています。
by Kentsan